Инстаграм - это, разумеется, оригинальная социальная сеть, она позволяет добавлять фотографии с применением множества фильтров и других оригинальных инструментов для обработки фотографий и изображений, что несомненно делает её наиболее приоритетной на фоне конкурентно целевых ниш и соц. сетей, а вот источником фото является камера вашего мобильного устройства. Но вот как быть, если обычный метод добавления фото вы освоили, но возник вопрос как добавить фото в Инстаграм, которые были сделаны на ваш гаджет до того, как вы познакомились с этим веб-приложением.
Поскольку инстаграм мобильное приложение, то и непосредственная загрузка фотографий и изображений в него осуществляется через мобильное устройство (телефон,смартфон, айфон, планшет). Сразу отмечу, что вы сможете загружать любые изображения, которые находятся в памяти вашего телефона.
Для того чтобы добавить фото в Инстаграм с телефона нам потребуется выполнить ряд простых действий. Для начала запускаем мобильное приложение и осуществляем вход в свой аккаунт (*учетную запись)
После того как вы зашли в Инстаграм, вам нужно перейти на значок приложения «Камера», который находится в нижней части экрана вашего моб. устройства. При нажатии на иконку камера, вам откроется камера вашего гаджета внутри Инстаграм для снимка.

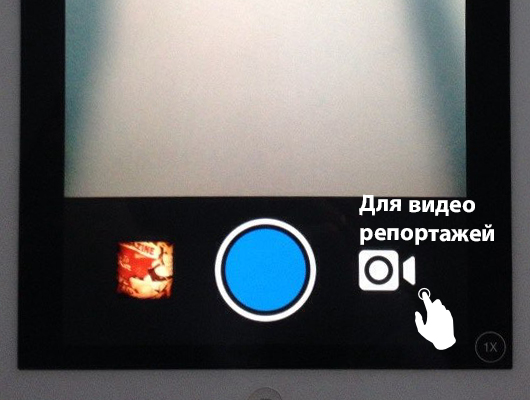
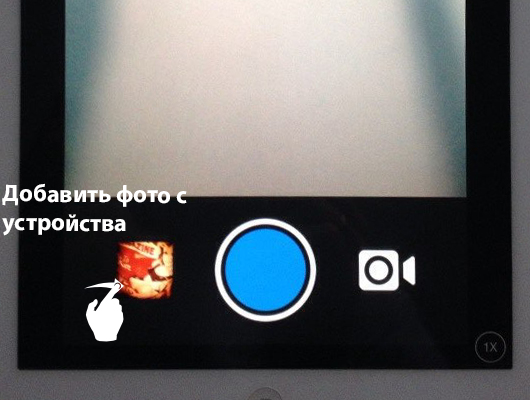
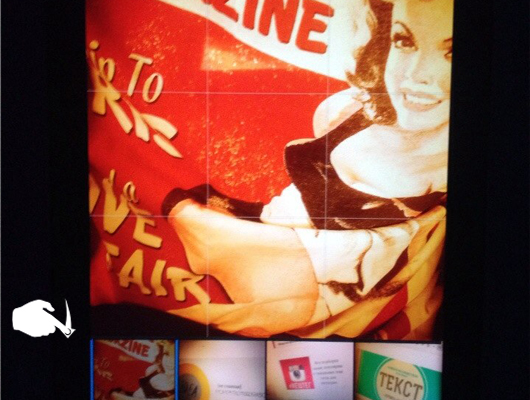
Легким движением пальца листаем фото и находим изображение, которое хотим добавить в Инстаграм. Фото выбрано и представлено на экране вашего устройства с разметкой в виде сетки, также можно увеличить изображение до нужного размера, растянув его пальцами на экране, а при нажатии «далее» изображение будет обрезано по внешнему контуру сетки.
Функции над фото, выполняют следующие роли:
Левая «Стрелка» — вернуться назад к камере
Слово «Выбрать» — не активно
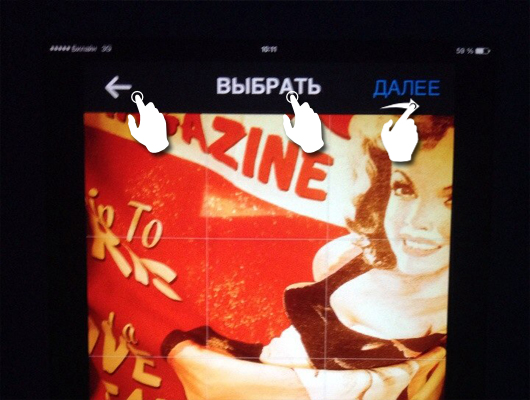
После того как вы разобрались с добавлением фото и перешли на страницу «Далее», вы попадаете в фото редактор Инстаграм. Здесь вы сможете наложить фильтр на фото, обрезать его, обесцветить, сделать тона слабее и так далее. Мы просто в этом руководстве наложили фильтр SUTRO, вы же выставляете свои любимые настройки и фильтры.
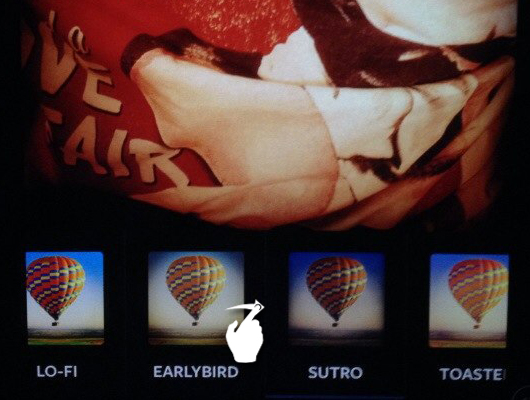
Фото обработано и готово к публикации в Инстаграм, мы нажимаем далее и переходи к самой кульминации момента — публикации.

Дополнительные возможности:
Как видно на фото, под словом «Опубликовать» находятся два активных поля «Подписчики» — это процедура добавления фото в Инстаграм описана выше и слово «DIRECT». Давайте разберем, что значит вкладка директ и какую функцию несет это дополнение.

Примечание:
Только тем, кого вы выбрали будет доступно фото материал, который вы опубликовали, только они смогут его комментировать и ставить лайки.
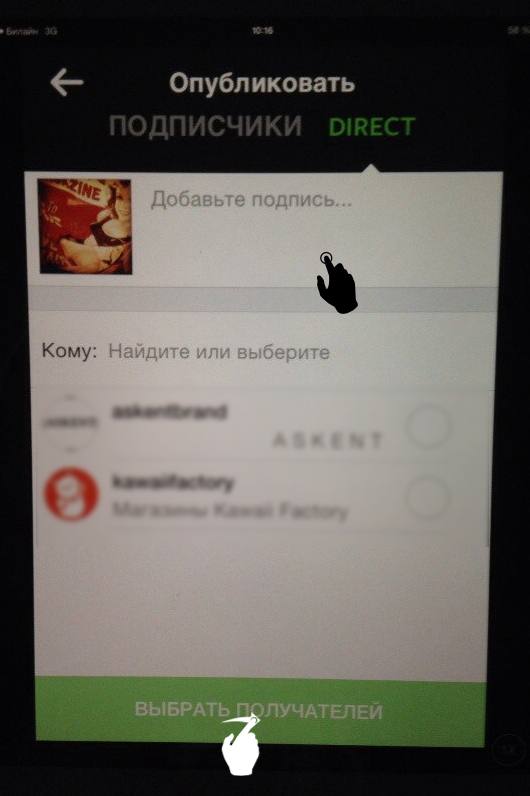
В описание метода добавления фото в Инстаграм с компьютера, мы не будем рассказывать о программах позволяющих это сделать, так будь то программа или обычный метод, различие между ними несущественное. Несущественность методов определена тем фактором, что в любом из вариантов вы можете добавить не более одного изображения (*так как пакетной загрузки изображений в Инстаграм, я не встречал). Но давайте перейдем сразу к сути, а заключается она в простом действии и помогает нам в этом, конечно, память мобильного устройства или его карта памяти. Мы просто берем и загружаем через usb провод фото с компьютера на карту памяти. И все изображения, которые вы хотите опубликовать, теперь находятся внутри вашего гаджета. И с представленным выше способом добавления изображений, теперь для вас это не составит ни какого труда.
Единственным нюансом является тот факт, что гаджеты и моб. устройства у всех разные и добавление фото материала на них, осуществляется у каждого по — своему, но мы надеемся, что вы знаете свое устройство очень хорошо и для вас не составит особого труда сделать это.
Стань популярнее в Instagram. Закажи лайки и подписчиков.
Оформить заказ можно по .
Первое, что обычно интересует новоиспеченных пользователей сервиса Instagram, это не как соблюдать пользовательское соглашение и даже не то, как найти подписчиков, а, конечно, как добавить фото в Инстаграме.
Это один из самых увлекательных и важных моментов. От того каким будет ваш фотоальбом зависит многое: комментарии, много ли будет лайков, и кто захочет на вас подписаться. А самое главное – ваше первое впечатление от использования этого популярного клиента для мобильных устройств.
Для этого есть специальная вкладка. Найти ее легко – она третья в нижнем меню справа, вы узнаете ее по значку фотоаппарата.
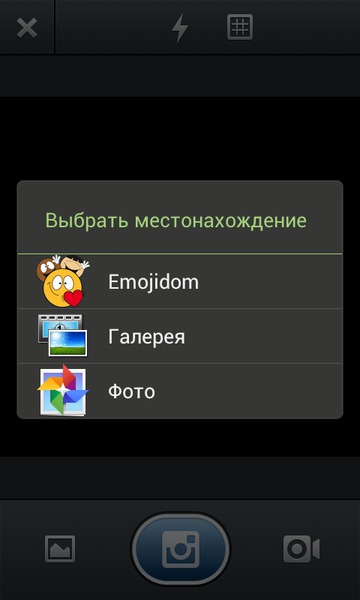

Хотя посмотреть фотографии как свои, так и тех, на кого вы подписаны, с компьютера можно на официальном сайте instagram.com, загрузить их там нельзя. Владельцы сервиса объясняют это тем, что Instagram ориентирован только на мобильные устройства, и расширять свою аудиторию за счет пользователей ПК они пока не собираются. Их можно понять, ведь на это нужны немалые технические возможности, да и качество контента в этом случае изменится, владельцы устройств от Apple и на базе Androind все-таки – особая аудитория.
Но сделать это все-таки можно. Об этом позаботились разработчики эмулятора Android – Blue Stacks. Установив эту утилиту, вы получите возможность не только загружать фото с компьютера, но и обрабатывать их. По сути эта тот же Истаграм, только версия для компьютера, правда, неофициальная. Поэтому возникновению каких-то ошибок в процессе ее работы удивляться не нужно.
Удалить ее может понадобиться не только по той причине, что она неудачная, но и в том случае, если вы забыли добавить описание или хэштеги. Чтобы удалить изображение нажмите на него. Слева под ним у вас будут лайки и комментарии, а справа кнопка опций. Нажимайте и увидите всплывающее меню, где второй строкой будет «Удалить».
Если вы будете загружать это фото снова, не забудьте указать теги. Для того чтобы ваши шедевры смогли быстро найти, лучше использовать самые .
Удачные, яркие и запоминающиеся фотографии – основная составляющая вашего успеха в этом замечательном сервисе.
При нажатии кнопки добавления фото, приложение Instagram, сообщает нам, что это можно сделать двумя способами.
Выбрав первый добавления фото, вы переходите в режим съемки фотокамеры и делаете снимок или снимаете ролик.
Выбрав второй способ добавления фотографии, приложение инстаграм предложит вам выбрать заснятый ранее материал. Вам лишь необходимо указать его местоположение на вашем устройстве. Фотографии можно выбрать из Галереи мобильного устройства, карты памяти.
Как загрузить фото в инстаграм
: если вам необходимо размещать фотографии сделанные не с мобильного устройства, а к примеру с профессиональной фотокамеры. Заранее перенесите их на карту памяти устройства. Или установите программу DropBox, она поможет Вам с быстрым доступом к различным данным на всех видах устройств. (Персональный компьютер, смартфон, планшет, ноутбук). С помощью этой программы ваши фотографии будут доступны вам в любом виде устройств, в любом месте и в любое время.
Выбрав фотографию или сделав снимок, мы видим следующие:
 Инстаграм предлагает нам обрезать фотографию в соотношение сторон 3 к 4. Выделяем нужную область и жмем на кнопку зеленой стрелочки вверху.
Инстаграм предлагает нам обрезать фотографию в соотношение сторон 3 к 4. Выделяем нужную область и жмем на кнопку зеленой стрелочки вверху.
 Внизу находятся различные фильтры, которые улучшат ваше изображение. Сделают его более привлекательным. Выбираем понравившейся нам фильтр. Смотрим на изменения, фотография стала с более сочными и насыщенными оттенками и затемненными краями.
Внизу находятся различные фильтры, которые улучшат ваше изображение. Сделают его более привлекательным. Выбираем понравившейся нам фильтр. Смотрим на изменения, фотография стала с более сочными и насыщенными оттенками и затемненными краями.
Фото рамка
 Вверху находиться другие инструменты для более эффектной обработки ваших фото. Выбираем рамку.
Вверху находиться другие инструменты для более эффектной обработки ваших фото. Выбираем рамку.
Эффект размытия
 Инстаграм дает нам возможность применить фильтр размытия фона. Этот эффект размывает ту область фотографии, которую вы указываете, как будто фото сделано на профессиональных камерах с профессиональными фото объективами. Есть два способа размытия. В виде круга и в виде линии.
Инстаграм дает нам возможность применить фильтр размытия фона. Этот эффект размывает ту область фотографии, которую вы указываете, как будто фото сделано на профессиональных камерах с профессиональными фото объективами. Есть два способа размытия. В виде круга и в виде линии.
Переворот изображения.
 При необходимости мы можем повернуть/перевернуть изображение под нужным нам углом.
При необходимости мы можем повернуть/перевернуть изображение под нужным нам углом.
Обработав фотографию. Нажимаем на стрелочку вверху «далее»
 Наша фотография готова, нам остается только ввести для неё описание. В нашем случае мы указываем заранее подготовленные хэш теги, об этом читайте в статье инстаграм теги. Также можно указать синхронное размещение фотоснимка в других социальных сетях, отметив их «галочкой». Выбрать местоположение на карте где был сделан снимок.
Наша фотография готова, нам остается только ввести для неё описание. В нашем случае мы указываем заранее подготовленные хэш теги, об этом читайте в статье инстаграм теги. Также можно указать синхронное размещение фотоснимка в других социальных сетях, отметив их «галочкой». Выбрать местоположение на карте где был сделан снимок.
P.S. Прочитав эту статью, мы надеемся, что вы поняли как добавить фото в инстаграм. В разделе «всё про инстаграм» вы сможете найти другие статьи, посвященные обработке фотографий с помощью специализированных программ. Это позволит вам делать более качественные фотографии.
Не всегда под рукой оказывается телефон или планшет с установленным в нём приложением. Открывая браузер и переходя по ссылке на официальной странице в Instagram, человек может просматривать изображения, редактировать информацию в своём профиле, но не загружать свои фотографии. Поэтому рассмотрим способы, как добавить фото в Инстаграм с компьютера. Мы расскажем о сервисах, приложениях, а также программах, которые позволят вам выставлять фотографии в свой Instagram.
На просторах Интернета существует множество приложений, которые позволяют пользователю добавлять фото в Инстаграм с ПК. При этом большинство из них на деле оказываются не действенными. Можно ли найти в Интернете эффективные сервисы, программы, чтобы заливать фото при помощи ноутбука?
По мнению многих, в первую очередь, лучше протестировать приложение Gramblr, предназначенное для работы с фотографиями. Его можно установить на самые популярные и распространенные операционные системы, таких как Windows и Mac OS. Вы можете не только размещать свои изображения, но и обрезать их и редактировать. Также если нужно, можете добавить к нему текст.
Если вам потребуется выложить фотографию к определенному времени, воспользуйтесь функцей таймера:
Не так давно специально для компьютеров с ОС Windows 10 разработчики Инстаграм создали специальное бесплатное приложение, которое обладает всеми функциями телефонного приложения. В том числе можно выкладывать фото в Инстаграм с компа. Чтобы скачать его, Вам необходимо:
В Instagram для Windows 10 доступны практически все необходимые функции:
Существует и альтернативный способ загрузить фото в Инстаграм с компьютера. Для этого необходимо воспользоваться одним из самых популярных бесплатных эмуляторов на просторах Интернета — Bluestacks. Такой способ отлично подходит для тех пользователей, у которых установлено Windows 7, 8, а также более поздние обновления Mac OS.
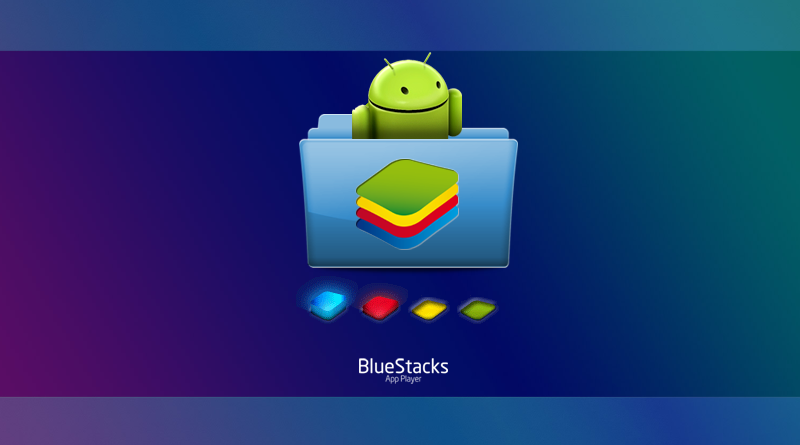
Чтобы скачать приложение необходимо:
После загрузки устанавливаем и запускаем приложение. Теперь вы можете разместить фото в Инстаграм через свой аккаунт.
Проще всего загружать фото в Инстаграм с компьютера онлайн, используя браузер Google Chrome без программ. В его магазине есть специальное бесплатное расширение Phoader, которое позволяет пользователям через один клик закинуть фото, например, скачав его из Интернета. При этом вы не можете дополнительно отредактировать фотографию или обрезать. Поэтому перед выкладыванием заранее позаботьтесь об этом.
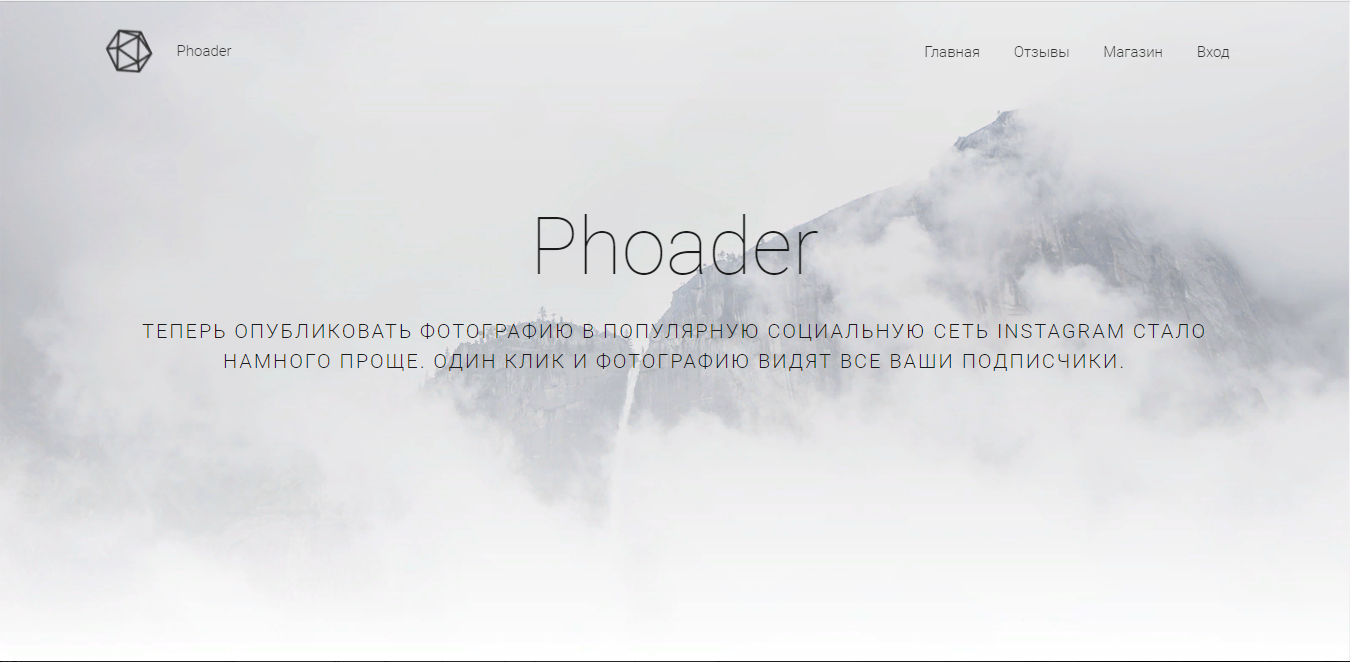
Чтобы установить Phoader:
Также сервис позволяет купить лайки за очень небольшую стоимость.
Большинство известных и популярных веб-сервисов для загрузки фотографий в Инстаграм платного характера. При этом если вам необходимо загрузить фото с компьютера только один раз, кто такие сайты отлично для этого подходят. Рассмотрим сразу несколько из них:
Итак, добавить фот в Инстаграм с компа можно несколькими способами:
Вам осталось подобрать наиболее удобный вариант и применить его на практике.
Никого сложного процесса, в том как выкладывать фото в инстаграме нет - это элементарное действие, которое сопровождается обработкой, описанием, хештегами, установкой гео метки и как следствие публикацией. Чтобы сделать публикацию, как выкладывать фото в инстаграме более информативной, мы добавим, дополнительно как это можно сделать, с помощью компьютера, а также сошлёмся на материал, по обработке фотографий, перед публикацией. Чтобы у пользователей, которые только начинают своё знакомство с социальной медиаплощадкой инстаграм, было более расширенное представление о том как выкладывать и обрабатывать фото в приложении instagram. Также более продвинутые пользователи приложения, могут найти что-то новое и интересное для себя, в нашем материале.
Сначала начнём с самой простой и, конечно, подробной инструкции, как осуществляется добавление фото в инстаграме, с вашего мобильного устройства. После того как вы зарегистрировались, добавили данные о себе, и установили фото своего профиля, можно приступать к публикациям, снимков в ваш аккаунт. Для этого, переходим при помощи нижнего меню, во вкладку камера, она расположена посередине, иконка квадратика с белым кружком посередине. сенсорным прикосновением по миниатюре, вы вызовете команду, камера, своего мобильного устройства.
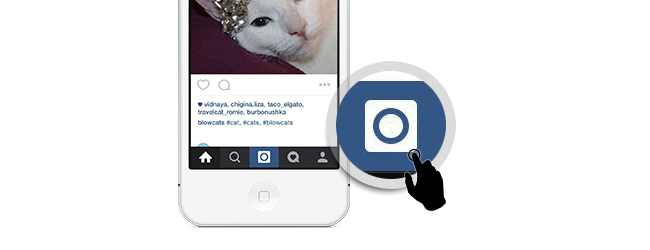
Камера откроется в новом окне и будет содержать дополнительные опции и настройки, которые вы можете использовать по своему усмотрению, так, в частности, вы сможете:
Включить сетку, иконка квадрата с сеткой, позволяет сделать фото, более профессиональными, с помощью неё, вы можете, например, сделать снимок заката, ровным по горизонту, установив его ровно по линии, сетки. Для более сложных фотографий, вы можете поискать описание и уроки, фотографов, которые рассказывают на какие моменты, стоит обратить внимания, фотографируя тот или иной предмет, природу, портрет. Такая сетка, используется практически на всех профессиональных фотоаппаратах, поэтому не стоит, его игнорировать и здесь. С ней, ваши фотографии, будут более интересными и как минимум прямыми и точными.
Поворот камеры, включить вторую камеру, вашего мобильного устройства, можно, командой поворот камеры в основном она используется для фото, самого (ой) себя, селфи (self i).
Вспышка камеры - иконка грозы, как и на всех камерах, означает вспышку, в зависимости от времени суток, вы можете использовать её, для ваших фотографий. Если, к примеру, вы фотографируете в вечернее время, то можно поэкспериментировать, сделав снимок как с вспышкой, так и без неё, посмотрев, какое фото будет наиболее, чётким, по цвету и резкости.
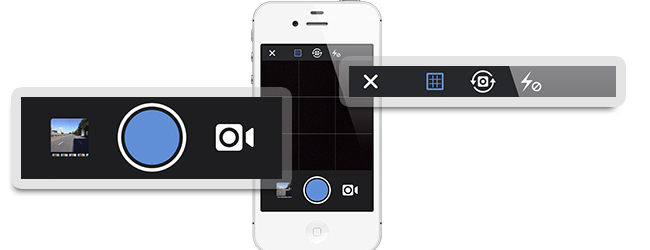
Теперь когда, вы познакомились со всеми основными функциями, камеры внутри приложения, вы можете приступать к созданию, своих первых снимков. Для этого, выберете объект и постарайтесь, точно сфокусировать его и сделать снимок. Поздравляем ваш первый снимок сделан, теперь перейдём, непосредственно к тому, как выкладывать фото в инстаграме.
После того как вы сделали фото, приложение автоматически, откроет изображение в фото редакторе инстаграм, где вы, перед тем как его выложить, можете заняться обработкой снимка. Редактор инстаграм представляет собой, набор фильтров и инструментов, позволяющий сделать ваши фотографии, более насыщенными, чёткими и самое главное, неповторимыми, а порой, даже удивительными. Мы не будем, наполнять эту статью, детальным описанием обработки фотографий, так как в основе, нас интересует как выложить снимок, но посмотреть как из простой и невзрачной фотографии заката, можно сделать невероятное багровое небо, вы можете в статье; .
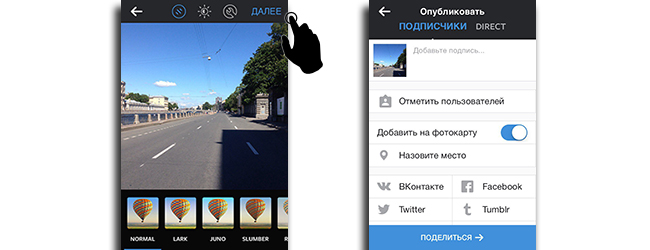
Когда, вы закончили с обработкой фотографии, вы можете, переходит к её публикации в свой аккаунт и новостную ленту приложения, где её смогут увидеть ваши подписчики и пользователи системы. Для этого, делаем сенсорный клик по активной надписи [Далее], расположенной в верхнем, правом углу. После чего, вас перенаправит на страницу [Опубликовать].
Именно с этой страницы, вы и отправите своё фото в социальную сеть instagram. Выкладывать фото в инстаграме, желательно с описанием и хештегами, для этого существует специальная активная форма, рядом с вашим снимком, внутри есть тестовая подсказка [Добавить подпись]. Постарайтесь, составить краткое и интересное описание, вашего снимка, оно должно быть тематическим и полностью передавать, суть, ваших фотографий. В этом же поле, вы можете добавить хештеги, метки по которым вашу фотографию увидят миллионы пользователей, так как основной поиск инстаграм, осуществляется по меткам, то есть хештегам.
Дополнительно вы можете, указать место (гео метка), где был сделан снимок, приложение, может как автоматически определить ваше местонахождение, так и вы сами может прописать его, в специальной форме. Ещё одним инструментом, популярности вашего изображения, служит публикация в другие социальные сети, для этого вам понадобится синхронизировать их в специальном разделе, настроек вашего аккаунта. После чего, вы сможете отметить желаемые социальные сети, с помощью кнопок, расположенных в самом низу страницы.

Вот теперь, когда вы добавили описание и выставили, нужные вам настройки вы можете опубликовать своё фото, в социальную сеть инстаграм. Для это, жмём кнопку, расположенную, в самом низу страницы [Поделится], через несколько секунд, система загрузит изображение в ваш аккаунт и новостную ленту, инстаграм. Вот так вы можете, выкладывать фото в инстаграме в свой аккаунт, наполняя его тематическими изображениями или, используя, снимки из вашей, повседневной жизни.
Как и обещали, в начале нашей статьи, рассказываем, как вы можете выкладывать фотографии в инстаграме с помощью компьютера. Для этого вам понадобится скачать специальную программу, на свой компьютер, которая позволит вам полноценно пользоваться приложением с вашего персонального ПК. Самой популярной программой, для добавления фото в инстаграм с ПК, считается приложение , мы очень детально рассказывали о нём в публикации; . В этом материале, вы сможете найти инструкцию по установке и использованию программы, на вашем персональном компьютере.
Надеемся мы подробно описали, как выкладывать фото в инстаграме и вы без труда, сможете сделать свой первый снимок и выложить его в свой аккаунт, а ссылки на дополнительный материал помогут вам, с дополнительными инструментами, ваших фото- и видеопубликаций.
Стань популярнее в Instagram. Закажи лайки и подписчиков.
Оформить заказ можно по .