Если Вы задались вопросом «Как убрать человека из черного списка в ОК», то уже точно знаете, что такое ЧС и для чего он нужен. Он блокирует пользователя, который докучает Вам своими посещениями, сообщениями и комментариями. Но попадание в «Черный список» - еще не приговор. Это действие в любой момент может быть отменено, и пользователю будут доступны все прежние функции. Он снова сможет:
Чтобы убрать человека из блэк-листа, нужно знать, как туда попасть. Для этого сначала надо попасть в раздел «Мои настройки». Делается это двумя способами:
После перехода в настройки, в левом столбике нажать подпункт «Черный список».

Таким образом, мы попали в раздел, где отображен весь список нежелательных персон. Им был ограничен доступ к Вашей странице.
Любые действия в Одноклассниках можно осуществлять и через компьютер, и через телефон. В полной версии сайта, которая доступна со стационарного компьютера или ноутбука, сделать это легко:

Справка! Удалить из «черного списка» сразу всех пользователей одним действием не получится. Эту процедуру нужно будет проделывать отдельно для каждого.
Уже почти половина пользователей заходят в соцсети через мобильные устройства, а именно со смартфона или планшета. Для операционных систем Андроид и iOS доступны приложение и мобильная версия сайта. Очистить свой «черный список» можно и там, и там.
Сделать задуманное легко и через мобильную версию Одноклассников. Для этого следует совершить следующие шаги:





Инструкция
Черный список полезен в тех случаях, когда находится пользователь соцсети «Вконтакте», который намеренно портит вам настроение, оставляя неприятные комментарии к вашим записям и отправляя недружелюбные личные письма. Также удобно заблокировать таким образом спамеров и прочих нежелательных личностей. Но сделав это раз-другой, иной раз несколько месяцев не вспоминаешь о сервисе «Черный список» и при желании его отредактировать забываешь, как это сделать и где найти, собственно, список. Чтобы открыть этот раздел профиля, зайдите в «Мои настройки». Найдите эту надпись в списке, расположенном в левом верхнем углу.
Наверху вы увидите надписи «Общее», «Приватность» и так далее, слева направо. Вам нужна кнопка «Черный список». В верхней строке вам предлагают ввести имя человека, которого нужно заблокировать, или ссылку на его профиль в соцсети «Вконтакте». Ниже сообщается, сколько пользователей сайта уже находятся в вашем черном списке. Найдите того, кто, по вашему мнению, заслуживает вашего позволения снова добавлять вас в друзья и оставлять сообщения на вашей стене.
Удалите вирус, доступ Вконтакт. С компьютера перейдите в директорию диск C/WINDOWS/system32/drivers/etc. Выберите файл «hosts». Если файл является , то в настройках свойства папки необходимо отметить параметр «Показывать скрытые файлы и папки». С помощью программы «Блокнот» откройте файл «hosts». В открывшемся документе удалите , расположенные под строчкой «127.0.0.1 localhost». Далее проверьте автозагрузку программ: Пуск – Выполнить – напишите в строке «msconfig» - ОК, перейдите на конфигурацию системы, далее в автозагрузку. Лучше пока все программы из автозагрузки удалить. Перезагрузите компьютер и сканируйте систему на наличие вирусов.
Самый крайний случай – восстановление операционной системы через точку восстановления или ее переустановка.
Видео по теме
Обратите внимание
При блокировке странички Вконтакте вирусом в большинстве случаев появляется баннер, содержащий уведомление о необходимости отправки СМС для разблокировки доступа. Никогда не отправляйте подобного рода сообщения. Это обман, для чего, собственно говоря, и предназначается вирус. Отправив СМС, вы потеряете время, деньги и хорошее настроение, а результата так и не получите.
Источники:

Общаясь в социальной сети «ВКонтакте» пользователь может сам добавляться в друзья к другим участникам сайта и пополнять новыми людьми список своих друзей. Однако не всегда общение с тем или иным человеком приносит удовольствие. И тогда возникает желание распрощаться с нежелательным другом, которое можно реализовать всего за несколько простых шагов.
Чтобы производить какие-либо действия «ВКонтакте», сначала вам потребуется зайти на вашу личную страницу. Сделать это можно двумя способами: на главной странице сайта в соответствующие поля ввести логин (его роль, как правило, выполняет адрес электронной почты, которую вы использовали при регистрации) и пароль или кликнуть по предварительно сохраненной в браузере ссылке, после чего вы сразу же попадете в свой аккаунт. Кстати, второй способ наиболее удобен, но только при том условии, что доступ к компьютеру имеете только вы. В противном случае на вашу страницу могут зайти посторонние люди, работающие на этом же компьютере.
Далее вам понадобится внимательно рассмотреть надписи в левой части страницы рядом с личной фотографией. Во второй строчке сверху находится раздел «Мои друзья», в который вам нужно будет зайти. Кликните по ссылке и в открывшемся окне отметьте пользователя, с которым собираетесь прекратить дружеские отношения на сайте. Справа от его фотографии в списке выберите опцию «Убрать из друзей».
Если вы через какое-то время решите восстановить с этим пользователем дружбу, вы сможете это сделать, просмотрев список друзей и воспользовавшись функцией «Вернуть в друзья». Ссылка на данную операцию будет находиться справа от аватарки пользователя.
Но не стоит затягивать с решением. Ведь после того как вы закроете страницу со списком ваших друзей, удаленный ранее пользователь исчезнет, и восстановить дружбу с ним одним кликом мыши вы уже не сможете: придется вновь искать его на просторах социальной сети и отправлять ему приглашение.
Если список друзей «ВКонтакте» очень большой (а у некоторых он состоит из нескольких сотен пользователей), попробуйте воспользоваться функцией поиска. Для этого в разделе «Мои друзья» найдите в самом верху странице строку, в поле которой будет предложено ввести имя друга. Сразу же с первых букв имени «ВКонтакте» начнет отбирать наиболее подходящих запросу людей.
Выберите искомого пользователя и выполните нужную по отношению к нему операцию. Также вы можете облегчить поиск, посмотрев друзей, находящихся в данный момент на сайте, и тех, кто присылал вам ранее заявки дружить.
Заблокировать человека Вконтакте можно двумя способами. Первый заключается в добавлении пользователя в черный список, второй – в его блокировке администрацией сайта за нарушение правил, при взломе страницы.

Администрация сайта Вконтакте предлагает два способа блокировки пользователей. Так, в данной социальной сети может любой пользователь, который не является его другом. При этом данная блокировка, которая также называется добавлением в черный список, будет действовать только для того пользователя, который ее осуществил, а сам заблокированный человек может даже об этом. Второй способ часто используется при обнаружении нарушения правил сайта, при взломе страницы. В такой ситуации пользователь блокируется для всех участников социальной сети.
Следует учесть, что для любых страниц в этой социальной сети действуют только два обозначенных способа блокировки, никаких иных возможностей повлиять на другого пользователя не существует.
Часто пользователи вводят запросы вида «kak zablokirovat igrovie stranici». Самый простой способ блокировки конкретного пользователя заключается в добавлении его страницы в черный список. Для реализации этого метода необходимо с собственной страницы зайти в «Настройки», перейти в раздел «Черный список», добавить в соответствующее поле адреса тех страниц, которые необходимо заблокировать. При этом черный список позволяет осуществить блокировку конкретной страницы для одного пользователя, то есть добавленный в него человек не сможет присылать личные сообщения, оставлять комментарии или записи на стене данного пользователя, проявлять иную активность или способы взаимодействия с ним. На взаимоотношениях добавленного в черный список человека с другими участниками социальной сети указанная операция никак не отразится.
Добавить пользователей, которые не входят в число друзей, в черный список можно и другим способом. Для этого нужно зайти на личную страницу этого человека и нажать «Заблокировать».
Администрация сайта Вконтакте блокирует пользователей в двух случаях: при нарушении правил социальной сети, а также при попытках взлома страницы. При этом блокировка может осуществляться по инициативе самой администрации и по жалобам других пользователей (количество жалоб значения не имеет). Для реализации этого способа следует нажать кнопку «Пожаловаться на страницу», которая имеется на странице любого пользователя. Если администрация сайта сочтет жалобу обоснованной, то соответствующий профиль будет заблокирован для всех пользователей социальной сети.
Видео по теме
Источники:
Социальная сеть «Вконтакте» позволяет людям не только обмениваться личными сообщениями, дарить друг другу подарки, но и прослушивать различные аудиозаписи, смотреть видео, состоять в различных группах. Кроме того, на этом сайте зарегистрированные пользователи могут оставлять комментарии к различным записям.

Инструкция
Если вы хотите прокомментировать фотографию своего друга, войдите в социальную сеть, используя для авторизации логин и пароль, который вы указали при регистрации. В левом верхнем углу открывшейся страницы вы увидите меню, содержащее разделы «Мои сообщения», «Моя страница», «Мои фотографии», «Мои аудиозаписи», «Мои друзья», «Мои видеозаписи, «Мои группы», «Документы», «Приложения» и «Мои настройки». Нажав на кнопку «Мои друзья», вы сможете увидеть список пользователей, которых добавили в друзья. Выберите человека, страницу которого хотите посмотреть, и нажмите на его имя левой кнопкой мыши.
Теперь перед вами открыто окно с информацией о вашем знакомом. Нажмите на основную фотографию, расположенную в центре страницы. Если вы хотите оставить комментарий именно к этому изображению, щелкните левой кнопкой мыши по специальному полю, которое называется «Ваш комментарий». Введите в него текст сообщения и нажмите на кнопку «Отправить».
Кроме того, вы можете не только оставить в комментарии текстовое сообщение, но и добавить туда другую информацию. Если вы хотите это сделать, под полем «Ваш комментарий» вы увидите надпись «Прикрепить». Когда вы наведете на нее курсор, перед вами откроется вкладка, содержащая следующие разделы: «Документ», «Аудиозапись», «Видеозапись», «Фотографию». Выберите тот раздел, который вам нужен, добавьте определенный файл и нажмите «Отправить».
Кроме комментирования фотографий, вы можете проделывать те же самые действия с видеозаписями, записями на своей стене и стенах других пользователей, записями, добавленными в различных сообществах. Для этого вам нужно совершать точно такой же порядок действий, только предварительно выбрав объект, который вы будете в дальнейшем комментировать.
Обратите внимание на то, что не все пользователи оставляют доступ к размещению комментариев открытым. Если вы не хотите, чтобы кто-то комментировал записи на вашей стене, зайдите в раздел «Мои настройки», расположенный в меню слева от основной фотографии вашего аккаунта, найдите там надпись «Настройки стены». Рядом с ней вы увидите функции «Показывать только мои записи» и «Отключить комментирование записей». Слева от каждой функции находится маленькое окно, в котором вы должны поставить галочку, чтобы активировать функцию. Нажмите на окно, расположенное рядом с надписью «Отключить комментирование записей» и нажмите на кнопку «Сохранить».
Социальные сети прочно вошли в жизнь российских пользователей, поэтому достаточно часто возникает необходимость найти человека ВКонтакте – самой популярной в России соцсети. При этом иногда даже необязательно регистрироваться на этом сайте.

Инструкция
Вы можете найти человека ВКонтакте без регистрации в этой социальной сети. Попробуйте просто ввести имя и фамилию человека в одном из интернет-поисковиков. Высока вероятность того, что в результатах вы увидите ссылку на страницу интересующей вас личности ВКонтакте. Кликнув по ней, вы уже сможете узнать нужную информацию о пользователе. Чтобы получить более точные результаты и не столкнуться с однофамильцами, укажите и другие известные вам данные о человеке во время поиска, например, город, в котором он проживает. Тем не менее, пользователи сайта могут скрывать свои данные от поисковых сетей с помощью специальных настроек.
Если у вас не получилось найти человека ВКонтакте через поисковые системы, зайдите на сайт социальной сети и пройдите быструю регистрацию в системе, руководствуясь подсказками на экране. Кликните по строке поиска в верхней части сайта и введите имя и фамилию нужного человека. Получив результаты поиска, перейдите на вкладку «Люди». Если найти нужного человека не удалось сразу, в правой части экрана добавьте дополнительные параметры для поиска: пол, страну, город, возраст, место работы или учебы, если они вам известны, и т.д. Это предоставит вам более точные результаты. Можете также ознакомиться с результатами поиска на других вкладках, так как интересующий вас пользователь мог разместить какую-либо новость, видео или другую информацию с указанием имени и фамилии.
Попробуйте найти человека ВКонтакте через ваших общих знакомых и друзей. Возможно, он зарегистрировался не под своими именем и фамилией, однако вы вполне можете найти его по фотографиям и другим записям. Попробуйте также написать вашим общим знакомым, поинтересуйтесь, не знают ли они, как связаться с интересующей вас личностью. Подумайте, в каких группах и сообществах данной социальной сети может состоять интересующий вас человек, и попробуйте найти его среди подписчиков.
Если вы хотите получить ссылку на страницу человека, который совершил против вас какие-либо неправомерные действия, например, писал оскорбительные сообщения, пытался завладеть вашим имуществом и т.д., попробуйте выяснить его личность, обратившись к администрации ресурса. Для этого воспользуйтесь формой обратной связи в нижней части сайта, указав причины обращения. Через некоторое время вы получите ответ на ваше обращение от технической поддержки.
В отличие от некоторых достаточно сложных функций социальной сети, узнать, у кого вы в черном списке ВКонтакте, можно быстро и без каких-либо проблем. В первую очередь попытайтесь зайти на страницу к интересующему вас пользователю и посмотрите на ее вид. Если вы находитесь в черном списке, на ней будет лишь уменьшенная фотография человека. Из информации становятся доступными только его имя и фамилия. При этом вы увидите обрамленное предупреждение о том, что пользователь ограничил свой круг общения. Именно это означает то, что вас заблокировали.
Предложенный способ узнать, есть ли вы в черном списке ВК, подходит для тех ситуаций, когда нужно проверить одного-двух людей. Сложность возникает тогда, когда вас могут по каким-то причинам заблокировать сразу много пользователей. В этом случае на помощь придет такое решение, как добавление специального приложения в соответствующем разделе вашего профиля в социальной сети. Попробуйте выполнить поиск по ключевым словам «черный список» и blacklist. Одно из самых известных приложений называется именно Blacklist.
Запустите выбранное приложение и воспользуйтесь его функционалом. Blacklist и похожие программы выполняют сканирование друзей и пользователей из их списка друзей (общее количество человек за одну проверку может достигать нескольких сотен), после чего сразу отображает все ссылки на людей, которые добавили вас в черный список, то есть страницы которых являются для вас заблокированными. Данные действия не противоречат правилам социальной сети, поэтому вам ничего не грозит.
Опасайтесь сторонних приложений и сайтов, обещающих узнать черный список ВКонтакте и показать всех заблокировавших вас пользователей. Большинство из них являются мошенническими и могут нанести вред вашему компьютеру. Кроме того, в руки злоумышленников может попасть ваша личная информация, включая логин и пароль от страницы ВК.
Видео по теме
В современном мире практически у каждого человека есть смартфон. Благодаря этому, с пользователем практически всегда можно связаться, просто позвонив на его номер. К сожалению, помимо нужных абонентов, пользователю так же практически постоянно могут дозвониться и «нежелательные» номера. Именно поэтому практически в каждом современном смартфоне есть функция «черный список», благодаря которой телефон в автоматическом режиме будет сбрасывать звонки с нежелательных номеров, не создавая неудобств хозяину.



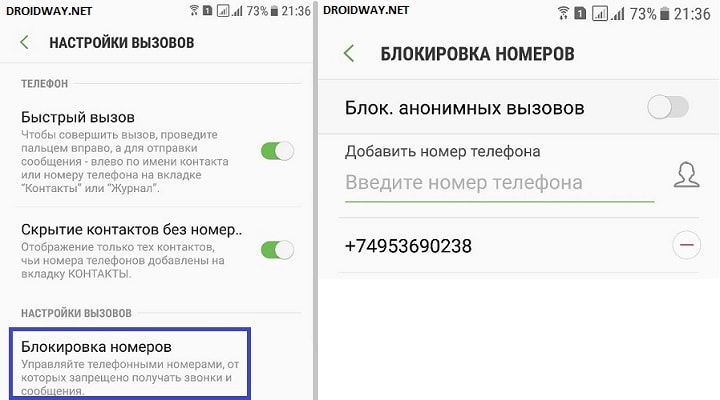
Так как Андроид это открытая операционная система и каждый производитель настраивает ее по-своему, на некоторых телефонах то, как внести номер мобильного телефона в черный список, может отличаться. Для таких случаев существует множество сторонних приложений, выполняющих по сути вышеописанные функции. Найти их можно в Play Market по запросу «Черный список» или «Блокировка вызовов».

В iPhone также есть возможность заблокировать весь контакт со всеми номерами, «привязанными» к нему. Для этого требуется:
Теперь внеся номер в черный список телефона, поступать звонки больше не будут.
Заключение
В наше время понятие «личное пространство» практически исчезло из жизни человека. Заказав какую-либо услугу по телефону один раз, Ваш номер телефона навсегда сохранится в базе данной компании, чьей услугой Вы воспользовались. В дальнейшем эти данные будут использоваться для рекламы новых товаров и услуг, проведения опросов и т.д. Чаще всего именно чтобы избежать такой навязчивой рекламы и используют функцию «черный список» в телефоне.
Функция блокировки понадобится тем пользователям, которые хотят избавиться от персонажей, надоедающих им на просторах социальной сети. При этом доступ к страничке блокируется, но в любой момент действие можно отменить и убрать человека из ЧС. В нашей статье речь пойдет именно об этом. Мы расскажем, как убрать человека из черного списка Одноклассников и что это означает.
Для этого делаем следующие шаги:


После того как мы нашли нужный нам раздел, можно переходить к главному вопросу. Для того чтобы понять, как удалить пользователя из черного списка Одноклассников, читайте дальше.
Итак, переходим непосредственно к удалению юзера из блек-листа. Для того чтобы это сделать, следуйте нашей пошаговой инструкции:


Как только мы кликнем по кнопке, юзер сразу же будет удалён из ЧС и снова получит доступ к вашему аккаунту. О том, как добавить пользователя в , мы писали в .
Если вы хотите очистить и остальных «жителей» черного списка, проделайте такую же процедуру для каждого из них в отдельности.
Так уж сложилось, что чуть ли не половина посетителей ok.ru заходит на сайт именно с мобильных гаджетов. Это может быть Андроид-телефон, iOS-девайс или даже устройство без операционной системы. Ниже вы найдете инструкцию по удалению людей из черного списка как через мобильную версию ОК, так и через их приложение.
Для того чтобы удалить пользователя из черного списка Одноклассников, следуйте нашей инструкции:




На этом все. Пользователь вновь получит доступ к нашей страничке и, если понадобится, может вернуть нас в друзья. Мы же переходим к инструкции по разблокировке в приложении Одноклассники.
Итак, для того чтобы снять человека с ЧС в приложении, нам понадобится сделать такие шаги:






Вот и все. Теперь вы знаете, как разблокировать друга в Одноклассниках с компьютера, ноутбука или телефона и что это дает. В любом случае, если у вас остались вопросы, задайте их нам в комментариях. Мы обязательно посоветуем, как правильно решить ту или иную ситуацию.
Для полноты картины предлагаем к просмотру тематический ролик. Тут описано, как работает черный список.
Настройки приватности личной страницы вконтакте, позволяют ограничить пользователям доступ к выбранным действиям — комментирование (см. ), просмотр фотографий, видео и тд. Если речь идет о необходимости полной блокировки доступа к вашей странице — используйте функцию «Добавить в черный спискок» (см. ). Она доступна в разделе «Мои настройки» .
Но что делать, если мы сами попали по какой-то причине в черный список к человеку. Теперь нам доступно для просмотра крайне мало информации — аватарка, статус и время последнего захода (см. ). Вся прочая информация для нас заблокирована.
Можно ли удалить себя из черного списка, и вернуть возможность просмотра страницы
?
Мы уже определились, что при попадании в черный список, мы теряем возможность просматривать и осуществлять какие-либо действия на странице пользователя. А что если нам это необходимо? Вот здесь речь и идет о необходимости удаления из списка заблокированных пользователей.
Стоит отметить, что некоторое время назад это было вполне возможно. Была небольшая хитрость — вы отправляли пользователю специальную ссылку. Если он переходил по ней — вы удалялись из списка заблокированных. Но теперь эту фишку исправили.
На данный момент рабочего способа нет. Но есть альтернативный. С его помощью, вы по крайней мере, сможете снова получить доступ к странице нужно пользователя.
Я предлагаю вам приобрести или зарегистрировать дополнительный аккаунт вконтакте (см. ), и уже через него заходить на нужную страницу.
Вот вам подробное руководство.
После того, как вы получите учетные данные, их нужно будет ввести в форму авторизации ВК.
Когда зайдете в новый аккаунт, заходите на страницу к нужному пользователю. Теперь все будет доступно для просмотра. Если конечно человек не заблокировал или удалил свою страницу. Вот кстати две статьи в тему:
Если вас не мучает совесть, и вы без проблем готовы использовать фейковые аккаунты (см. ), то с их помощью сможете обойти черный список.
Единственное что можно посоветовать — не занимайтесь рассылкой откровенного спама и надоедливых сообщений. Пользователи не так часто блокируют всех без разбора. Должна быть веская причина. И постоянные бессмысленные сообщения, обидные комментарии, вполне могут сойти за нее.
Вопросы?
Вконтакте