Каждый пользователь знает и обязательно попадал в такие ситуации, когда в компьютере что-то ломалось, неправильно или плохо работало. Нет ничего белее раздражающего, чем дурно соображающая техника, которая то и дело зависает или по непонятным причинам сама собой управляет. Безусловно, все детали могут сломаться, но особо подвержены разрушению ещё сохранившиеся в современных компьютерах механические части. К ним и относится жёсткий диск.
В этом обзоре будет рассмотрена не только теория. У авторов под рукой оказался сбойный диск, операционная система которого грузилась минут 20. Было решено исправить этого и вполне удачно!
Для того чтобы предупредить поломку и вовремя починить жёсткий диск или хотя бы спасти нужную информацию, нужно регулярно следить за состоянием. Для этого рекомендуется внимательно наблюдать за «здоровьем» своего компьютера. Вот моменты, на которые стоит обратить пристальное внимание:
Необязательно все время работы компьютера сидеть у системного блока и слушать как там «поживает» проблемная деталь. Достаточно просто периодически прислушиваться и внимательно следить за состоянием всего компьютера, тогда все будет в порядке.
В целом, если ваш жёсткий диск в порядке и ему не нужна экстренная помощь, можно проводить профилактическую проверку на наличие ошибок. Это ускорит работу компьютера и сохранит ваши нервы. Давайте рассмотрим алгоритм действий этой полезной процедуры под операционной системой Windows 7.
Ещё маленький совет. Если вы решили «подлечить» диск, являющийся системным для компьютера, сделайте это сразу перед выключением.
Чтобы любая техника работала хорошо, а вам было легко с ней управляться, нужно следить и ухаживать. Тем более, когда дело касается устройства, которое гораздо сложнее печки и разобраться в нем самостоятельно порой довольно сложно. Проводите профилактические работы, а при надобности вызывайте мастера и тогда с вашим компьютером, а, значит, и вашими данными будет все хорошо.
Эту программу лучше всего скачивать с портала (softportal.com). Запускаем установщик.

Если в последнем окне оставить галку, то программа сразу запустится. Не будем откладываться и начнём.

А что это та за меню Full Version? Оказывается, программа платная, и наш соотечественник требует 90 долларов за ключ. Кроме того, при удалении она ведёт себя хуже вируса. Требует перезагрузки операционной системы и долго думает.


Некая бесплатная утилита для проверки жёстких дисков на ошибки, скорее качаем её. Все исполнимые файлы положены в архив, запускаем программу.

Все жёсткие диски выстроены в столбик, выбираем проверяемый, жмём Quick Dialog для выставления параметров.

Все написано по-русски, поэтому комментарии излишни.

Выставляем последнюю галку. Это означает, что тесты будут продолжаться, даже если один из них не сумел пройти. После нажатия Start жёсткий диск начинает гудеть, а мы ждём результатов… И вот какие они:

Вопрос в том, что теперь делать… Скорее всего, утилита читала информацию SMART. Но вопрос не в этом. R.tester позволит проверить диски, но как их восстановить? Повреждённые секторы можно отметить и не использовать для чтения. Какая программа делает это?
В современном мире есть два вида работы с повреждёнными носителями. Такой жёсткий диск несёт на себе так называемые bad-секторы. Они не могут быть считаны системой вследствие разрушения диска, работы вирусов или ошибок программного обеспечения. В таком случае применяется две методики:
Многие рекомендуют пользоваться для восстановления диска использовать программный пакет Виктория. Запускать это приложение необходимо от имени администратора. Кроме того, часто приходится копировать в системную папку драйвер программы. Основные действия производятся из окна тест. Именно здесь имеются две галки, erase и remap, которые делают попытки восстановления функционирования оборудования. Для начала неплохо бы ознакомиться с информацией SMART. Вот пример для здорового носителя.

Здоровье (Health) в норме, но наблюдаются проблемы с неустранимыми ошибками. Тем не менее, этот диск вполне прилично работает, учитывая его солидный возраст. А вот другой пример, где система не грузится, его и будем восстанавливать.

Проблема в первой строке должна быть решена. Опробуем на нем тест с затиранием bad-секторов, чтобы понять, насколько хороша программа.

В момент запуска затирания интерфейс дружелюбно сообщает о выполняемой процедуре. Смотрите нижнюю строку отчёта.

В зависимости от успешности операции лог бывает двух видов. Complete и Fail. Первое означает, что кластер удалось вернуть к жизни, второе – нужен ремаппинг.

В нашем случае на первые 600 кластеров вышло порядка 9 ошибок, из которых только две были устранены перезаписью. Это значит, что неисправно порядка 8 ГБ пространства, из которых 2 можно восстановить. Но потом все равно потребуется ремаппинг для переназначения адресов. К сожалению, программа не поддерживает продолжения после паузы, процесс начинается сначала. Это большой недостаток. Но можно задать некую начальную точку сканирования (после окончания предыдущего сеанса запишите адрес последнего использованного блока). Выбранная галка Verify означает, что производится только проверка без передачи информации.
Ремаппинг убивает сразу весь кластер. Блок больше не будет читаться, а подменится запасным, и, следовательно, не станет причиной медленной работы диска. Есть уверенность, что незначительная часть данных будет потеряна в разделах, но давайте же дождёмся результата. Однако из-под последних версий Windows эта процедура не работает, выдаются ошибки. Единственно возможный способ восстановления перезапись секторов. Так можно спасти хоть что-то. Скорее всего нет надобности возиться с поиском других программ, потому что ограничения накладывает именно операционная система.
Вывод: ремаппинг жёсткого диска нужно проводить из-под DOS. Для этого нужно создать загрузочный носитель.
Чтобы работать из-под DOS, нужен носитель. Пусть это будет флэшка. Любезный админ ресурса (remontcompa.ru) загрузил на Яндекс.диск готовый образ по адресу yadi.sk/d/GpbxFHQed77nz, за что мы все должны благодарить его. Создание флэшки упомянутый ресурс предлагает вести при помощи средств WinSetupFromUSB, но мы воспользуемся в этот раз командной строкой Windows. Потому что это проверенный и надёжный метод.


Окна утилиты и командной строки можно закрыть. Затем распаковывается образ ISO Victoria, и содержимое перекладывается в корневой каталог. Через BIOS компьютер должен быть настроен на загрузку через USB порт. После этого можно перезапускаться с тем, чтобы начать запланированный ремаппинг диска. Образ непростой, но открывается архиватором 7-zip. После копирования флэшка выглядит следующим образом.

Не у всех получается создать флэшку из командной строки. В таком случае скачайте программу с сайта rufus.akeo.ie/. По приведённой там инструкции создайте носитель. Тип файловой системы выбирайте FAT32. После того, как процесс будет закончен, скопируйте туда распакованный образ Victoria с заменой всех одноименных файлов.

Под рукой оказался диск с подозрением на вирус. Как оказалось позже, вредоносное ПО затёрло несколько десятков кластеров в самом начале носителя. И они читались через раз и с трудом.

Диску еле-еле набирается 4 года, из которых половину он вообще не эксплуатировался, и выкидывать? После обработки под Windows, заключающейся в исправлении секторов затиранием, как и ожидалось, система на нём перестала грузиться.

Попробуем исправить положение…
Особенностью программы Victoria является то, что она умеет работать только со старинными дисками IDE. Тем, кто хочет использовать современный системный блок, нужно найти хороший контроллер на шину PCI, имитирующий присутствие IDE. В нашем случае диск подключён был в один из четырёх портов SATA, как показано на снимке.

Эта материнская плата была выпущена в те времена, когда ещё помнили, что на свете имеются жёсткие диски IDE. Хотя физического интерфейса не имеется, присутствует возможность эмуляции для совместимости со старым программным обеспечением, что нам и пригодилось в этот раз. Для входа в «наследие тяжёлого прошлого» нужно было выставить пару настроек (см. фото).

После этого четыре порта обрели значения:
Наш жёсткий диск оказался под номером три. И его смогла увидеть Victoria.
Чтобы флэшка стала загрузочным устройством, нужно сообщить о ней DIOS. Для этого нажимаем DEL и выставляем последовательность опроса носителей.

После загрузки с флэшки появится меню. Ничего не нужно трогать, либо жмите понравившуюся опцию, если неймётся. Появится рабочее окно программы.

Через какое-то время появится главное окно программы.

При помощи латинской P на клавиатуре (русская буква «з») выбираем носитель. В данном случае контроллер материнской платы видится программой, как расширение шины PCI.

Ведём стрелкой на пятый пункт меню и выбираем его. Появляется таблица со списком виртуальных каналов IDE, где под номером три (после трёх часов мучений) наконец-то появляется наш диск.

Скорее жмём цифру 3 на клавиатуре и ENTER. Жёсткий диск подключён к программе.
Для начала теста нажимаем F4, и появляются опции сканирования. Первые две цифры – начальный и конечный секторы, их не трогаем. Линейное чтение оставляем. Меняем четвертую позицию стрелками курсора влево и вправо, пока не появится Advanced REMAP (заблаговременная оценка повреждённого участка с блокировкой только лишь одного кластера с самым большим временем доступа).

Жмём ENTER для начала сканирования. В последней строчке о графике рекомендуется поставить не Quick Graphic, а Off. Так можно будет наблюдать за цифровыми данными:
Нередко пользователи сталкиваются с ситуациями, когда Windows начинает работать не корректно. Медленно загружается, выдаются непонятные сообщения. Медленно реагирует на действия. Неожиданно исчезают файлы . Все это может быть следствием ошибок в файловой системе диска и физических повреждений поверхности. Появления плохо читаемых и сбойных блоков секторов. Сбойные (нечитаемые) блоки еще называют Bad блоками . Для устранения подобных проявлений нужно делать проверку дисков на наличие ошибок. В арсенале средств обслуживания Microsoft Windows есть утилита Check disk , предназначенная, как раз, для проверки и устранения ошибок на дисках. Иногда система Windows при обнаружении проблем, на каком либо диске или при подключении нового диска (например, флэшки) сама запускает при загрузке Check Disk. Некоторые неосведомленные пользователи, пугаются, увидев синий экран с запущенной утилитой проверки дисков Check Disk . Некоторые путают запуск Check Disk с голубым экраном смерти BSOD . Если Check Disk запустился нужно дать ему отработать, если Вы не хотите чтобы он

запускался при каждой загрузке Windows. При желании проверить диски в первую очередь нужно проверить системный диск, обычно это диск «С», но не обязательно. Для проверки системного диска утилиту с исправлением ошибок под операционной системой Windows запустить невозможно. Можно только назначить задание проверить диск, которое будет выполнено при следующей загрузке в режиме DOS. Если исправление ошибок не задано при проверке, то системный диск будет проверен, а результаты можно посмотреть, зайдя в панель управления, администрирование, просмотр событий, приложение. Остальные диски можно проверить при загруженной операционной системе Windows. Задать проверку или запустить Check disk можно несколькими
способами.
 Первый способ (обычный, с графическим интерфейсом):
Первый способ (обычный, с графическим интерфейсом):

После проверки системного диска в режиме DOS на дисплей выводится отчет. Если ошибок нет, то вид будет как на представленном фото. При обнаружении ошибок будут добавлены записи о них и их исправлении. Иногда записей довольно много. Это говорит о том, что состояние вашего диска не хорошее. Возможно он, как говорят системщики «начал сыпаться», и нужно делать более тщательную проверку с помощью специальных программ.
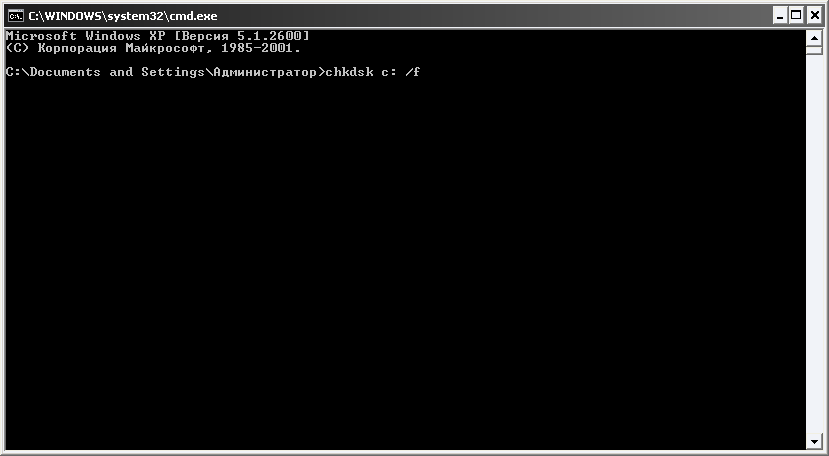
Второй способ (в режиме DOS):

Третий способ (в режиме командная строка)

Если в команду chkdsk добавить параметр /f, как и в предыдущем способе будет выдано предупреждение о невозможности проверки и предложение, задать проверку, при следующей загрузке Windows.
Список параметров утилиты Check Disk:

Многие специалисты не рекомендуют слишком часто использовать утилиту Check Disk по причине опасности повреждения системы и данных. Я лично за утилитой таких грехов при работе с файловой системой NTFS не наблюдал. Бывало только на FAT32, и негатив идет скорее отсюда. Частые проверки, в общем-то, и не нужны. Один раз в полгода и при неполадках будет вполне достаточно.
Примечание: В операционных системах Vista и Windows 7 по умолчанию в меню пуск нет команды «Выполнить». Чтобы она появилась нужно проделать следующее:
Пожалуй самой важной составной частью ПК является жесткий диск (HDD), так как он содержит всю информацию создаваемую пользователем. Разумеется, любой HDD нуждается в своевременном обслуживании, а именно — проверке на ошибки и битые сектора, для того, чтобы можно было избежать потери важной информации.
 «Битый сектор» — нечитаемый сектор на жестком диске. Может быть естественным: заводское состояние части секторов любого жесткого диска неизбежный дефект производства или приобретенным - удачный сбой питания, удар, нарушение герметичности. Появление по одиночке битых секторов мало кого интересует, это рутина, которую успешно перемалывает SMART.
«Битый сектор» — нечитаемый сектор на жестком диске. Может быть естественным: заводское состояние части секторов любого жесткого диска неизбежный дефект производства или приобретенным - удачный сбой питания, удар, нарушение герметичности. Появление по одиночке битых секторов мало кого интересует, это рутина, которую успешно перемалывает SMART.
Появление интереса к битым секторам обычно связано с тем, что на руках частично или полностью не читаемый диск. С этой точки зрения классификация проста:
Количество битых секторов на диске может быть:
Упрощенно, современный винчестер продукт эволюции граммофона. Пластинка крутится, головка посекторно читает запись, блок управления склеивает из начитанных кусков файлы. Головка парит над поверхностью пластины, при остановке - падает. Сектора на дорожках есть читаемые и нечитаемые, собственно сектор есть минимальная часть дорожки, Википедия подтвердит.
Данной модели достаточно для демонстрации основных проблем:
Вопреки расхожему мнению, не так страшен удар по корпусу работающего hdd, как вибрация. Головку над поверхностью удерживает настолько хитрая магия, что для касания поверхности нужно значительное усилие, которое маловероятно при ударе, но легко достигается резонансом.
Стоит запомнить, что диск проверяется на чтение, проверка секторов на запись сотрет все, что было на диске! Ну и также стоит иметь в виду, что для толковой проверки диск в момент тестирования должен быть свободен от других задач. Проверка жесткого диска на битые сектора не является частой общеупотребительной задачей, все что необходимо, Виндовс делает автоматически.
Windows издавна имеет утилиту, проверяющую и исправляющую ошибки жесткого диска chkdsk. Найти утилиту можно в свойствах диска, кнопка называется «проверить диск».
Любой уважающий себя производитель, выпуская диск, выкладывает на сайте диагностическую утилиту, которая не только следит за состоянием НЖМД, но и может проводить сервисные действия, призванные облегчить его страдания иногда вплоть до калибровки. Проверка секторов жесткого диска must have для этого класса программ.
Кроме того, есть зоопарк диагностических, ремонтных, «профессиональных» инструментов, в котором давно сам черт ногу сломит. И довольно большое количество действительно профессиональных программ для анализа и ремонта. Стоит заметить, большинство из них деструктивны, то есть с их помощью можно убить рабочий винчестер так, что не каждый мастер восстановит.
 Для тех кто не верит в chkdsk, графические программы для проверки жесткого диска, а точнее более менее мягкие средства, не карающие за неправильный ключ- это HDD Regenerator, HDD Health. Утилиты графические показывают график здоровья, рассказывают какие параметры тестируют и, что немаловажно, имеют адекватно подписанные кнопки, позволяющие легко разобраться с программой. Пользователям Linux повезло меньше, большинство утилит консольные и требуют понимания параметров.
Для тех кто не верит в chkdsk, графические программы для проверки жесткого диска, а точнее более менее мягкие средства, не карающие за неправильный ключ- это HDD Regenerator, HDD Health. Утилиты графические показывают график здоровья, рассказывают какие параметры тестируют и, что немаловажно, имеют адекватно подписанные кнопки, позволяющие легко разобраться с программой. Пользователям Linux повезло меньше, большинство утилит консольные и требуют понимания параметров.
Из утилит от производителя стоит вспомнить Seagate SeaTools – удобная мощная программа, все могущество проявляется только на родных винчестерах, но проверка секторов жесткого диска доступна и для «пришлых»
Проверка жесткого диска на ошибки средствами Windows- это всегда запуск chkdsk в режиме восстановления. Данный запуск можно произвести кнопкой в свойствах диска.
«Мой компьютер», -> «Свойства» -> «Сервис» → “проверка диска” «Выполнить проверку».
Или, если кнопка отсутствует, такое встречается на некоторых редакциях паленой десятой Винды, данная проверка легко запускается из командной строки от администратора командой
chkdsk с: /f где с: — буква проверяемого диска. Проверка hdd на битые сектора в случае системного раздела начнется после перезагрузки, так как для проверки требуется монопольный доступ к диску.
Не стоит выполнять эту команду часто, а вот окно проверки, появляющееся при каждой загрузке, является поводом для вопроса: «как проверить на ошибки жёсткий диск» и ответом на этот вопрос, так как обычно и связано с проблемами диска.
Не так давно выпускались винчестера, на которых можно было вручную переназначить сектора, от этого и растут ноги в убежденности многих, что форматирование из под Биоса лечит все болезни. Но увы, сейчас калибровка настолько сложна, что проводится один раз на заводе изготовителе. Также следует понимать, что большинство изменений состояния поверхности необратимы и восстановить ничего нельзя. Можно переназначить зачастую без потери ёмкости, хотя все зависит от состояния «пациента».
Варианты состояний жесткого диска и последующие действия:
Victoria и Mhdd любая из этих программ позволяет провести полную диагностику и избавить накопитель от многих проблем. Запускаются они из DOS, требуют тщательного изучения руководства перед запуском, так как могут безвозвратно уничтожить данные или логику винчестера! В общем, не запускайте не зная, что делаете, тем более, что такое обслуживание винчестера давно возложено на плечи контролера и он в большинстве случаев с ним справляется. Не сломалось - не чини, этот старый совет наиболее актуален в вопросе о битом секторе.
Многие пользователи компьютеров, смартфонов, камер, фотоаппаратов и прочих электронных устройств в своё время сталкивались с…
Часто нестабильная работа компьютера связана с ошибками файловой системы HDD. Чтобы справиться с этой проблемой, необходима проверка ошибок на жестком диске. Помимо прочего, неплохо было бы знать о состоянии винчестера, если во время работы ПК он издает странные звуки, такие как щелчки или скрежет. Если информация о повреждении жесткого диска будет получена заранее, можно сохранить все пользовательские данные до выхода устройства из строя.
Прежде всего понадобится специализированная программа. Одной из самых лучших и надежных считается Victoria. С её помощью на любой операционной системе может быть выполнена проверка жесткого диска на ошибки. Windows 7 ли у вас установлена, XP или 8, "Виктория" будет стабильно работать под управлением каждой.
Приложение абсолютно бесплатное и может быть скачано с сайта разработчика. При этом оно распространяется в двух вариантах. Первый - стандартные бинарные пакеты для запуска в ОС. Второй - ISO-образ для запуска без необходимости загрузки операционной системы. Это удобно, когда Windows отказывается работать из-за ошибок HDD.
Если HDD имеет объем около 700 Гб, не менее одного-двух часов займет на ошибки. Windows 7 выполнит эту процедуру встроенными средствами намного быстрее. Однако качество тестирования и количество данных, полученных при помощи "Виктории", будет несоизмеримо выше.
Сначала скачайте приложение. Оно поставляется в архиве. Извлеките его в любой пустой каталог и дважды щелкните по исполняемому файлу. Если работы производятся в ОС Windows 7 или 8, необходимо кликнуть по exe-файлу правой кнопкой мыши, а затем выбрать в надпись "запустить с правами администратора".
Проверка на ошибки должна начинаться с нескольких подготовительных шагов. После запуска программы перейдите на вкладку "Standart". В правой её части можно будет видеть все накопители, находящиеся в компьютере. Выберите тот HDD, который следует протестировать. Затем кликните по кнопке "Passport". Если не случится никаких неприятностей, в нижней части окна отобразится имя и модель жесткого диска.

После этого следует перейти на вкладку с названием "SMART" и нажать на надпись "GetSMART". Если статус рядом с кнопкой изменится, значит, все сделано верно. Обычно в этой области отображается слово "GOOD", однако может появиться и "BAD". И в первом, и во втором случае данные датчиков считаны верно.
Бывает, что контроллер HDD работает в режиме AHCI. В этом случае считать атрибуты SMART никак не получится, потому не может быть выполнена проверка жесткого диска на ошибки. Программа отправит в лог сообщение "Error reading SMART". Также рядом с кнопкой, которая отвечает за считывание данных с датчиков, высветится «Non ATA», а сама область под текстом подсветится красным светом.
Чтобы позволить "Виктории" работать с жестким диском, необходимо изменить настройки BIOS. Чтобы зайти в них, следует несколько раз нажать на кнопку "DEL" в то время, когда на экране появляются самые первые сообщения при загрузке компьютера. Способ запуска утилиты настроек BIOS может отличаться для разных моделей материнских плат. Если клавиша "DEL" не приводит к положительному результату, стоит ознакомиться с информацией, которую легко найти на сайте разработчика.
После входа в BIOS перейдите по пути Config (может быть Advanced) - Serial ATA - Controller Mode, а затем измените параметр на Compatibility. Запомните, что после завершения проверки жесткого диска настройки следует вернуть к исходному состоянию.
После правильного считывания информации SMART следует перейти на вкладку "Test" и нажать по надписи "Start". После этого начнется проверка ошибок на жестком диске. В основной области программы прямоугольники, которые ранее были однотонными, станут окрашиваться в разные цвета. Справа же будет написано общее количество секторов, рассортированных по времени доступа.

Основное внимание стоит уделить цифрам возле синих и красных меток. Ими отмечаются мертвые или битые сектора. То есть те, доступ к которым невозможен, либо для их чтения требуется очень много времени. Тем самым при обращении к ним компьютер будто зависает.
Чтобы попытаться восстановить сбойные сектора, проверка ошибок на жестком диске должна быть запущена еще раз, но теперь установить переключатель, находящийся снизу справа, следует в положение "remap". Программа будет отмечать "бэды" как нерабочие, занося их адреса в специальную область на HDD.
Будьте бдительны! Если на жестком диске начали появляться плохие сектора, вероятнее всего, после восстановления накопитель продолжит "сыпаться". Желательно заменить его или хотя бы сделать резервную копию всех важных данных, скопировав их за пределы HDD.
Встроенными в ОС средствами также может быть выполнена проверка жесткого диска на ошибки. Windows 8 позволяет запустить ее в несколько кликов.



Командная строка - мощное средство, которое используется многими системными администраторами во время решения различных проблем системы. Главное ее достоинство - запуск тестирования даже тогда, когда графическая оболочка отказывается запускаться. При этом стоит задействовать с поддержкой командной строки", нажав клавишу F8 во время загрузки Windows, но еще до того, как на экране отобразится логотип.

Если же стандартный режим работает нормально, для запуска проверки выполните следующие действия:
Помните: выполняя проверку HDD, следует дождаться ее полного окончания. Выключение этого процесса нужно выполнять только средствами, встроенными в программу. Если же остановить процедуру никак нельзя, не пытайтесь прервать её, выключив компьютер или нажав на "RESET". Эти действия могут привести к дополнительным ошибкам и порче данных на винчестере. Самое опасное - невозможность восстановления информации после некорректного завершения работы.
CHKDSK - стандартное приложение для проверки жесткого диска на ошибки, обнаружения поврежденных секторов на жестком диске, исправления ошибок файловой системы. Приложение CHKDSK (сокращенное от Check Disk - «Проверка диска») встроено в операционную систему Windows.
Программа Chkdsk.exe находит ошибки файловой системы, сбойные bad-сектора на жестком диске, устраняет обнаруженные неисправности. Если проверка диска на ошибки файловой системы выявила неисправности, проверка CHKDSK запускается при включении компьютера.
При использовании Chkdsk.exe в разных версиях Windows, имеются некоторые различия:
Неполадки в операционной системе Windows влияют на ее работоспособность. Ошибки файловой системы происходят в следующих ситуациях:
На поверхности жесткого диска могут появиться поврежденные сектора. При проверке диска с помощью chkdsk, сбойные битые сектора жесткого диска помечаются как поврежденные, система больше не читает и не записывает информацию с неисправных секторов диска. Система попытается восстановить данные с поврежденных секторов (кластеров, каталогов), если это возможно.
Проверка диска chkdsk запускается в двух режимах:
Если компьютер из-за неполадок не загружается, проверить жесткий диск можно при помощи , установочного DVD-диска с операционной системой Windows. После загрузки со съемного носителя, в параметрах восстановления системы выберите командную строку для запуска проверки диска на ошибки.
В этой инструкции я покажу использование приложения CHKDSK на примере операционной системы Windows 10.
Самый простой вариант для проверки файловой системы на ошибки: запустить программу CHKDSK в графическом интерфейсе средствами системы.
Выполните следующие действия:

В Windows 7 доступны дополнительные варианты проверки, для их запуска необходимо поставить флажки напротив пунктов:

Во время проверки ошибок файловой системы сканируется состояние:
Для получения подробных сведений, нажмите на ссылку «Показать подробности».

В окне оснастки «Просмотр событий» нажмите на «Сведения».

В окне «Свойства событий», во вкладках «Общие» и «Подробности» доступна подробная информация о результате проверки диска.

Полученную информацию о проверке диска на ошибки файловой системы можно скопировать в Блокнот или в другой текстовый редактор для дальнейшего изучения.
Команда chkdsk для проверки жесткого диска с заданными параметрами выполняется из командной строки:

Примерный шаблон команды выглядит следующим образом: [«chkdsk» (название приложения)], пробел, [буква проверяемого диска с двоеточием («c:», «d:», «f:» и т. д.), путь, или имя файла], пробел, [параметры команды].
Параметры команд имеют следующие значения:
В большинстве случаев для проверки файловой системы и устранения поврежденных секторов на жестком диске достаточно использовать флаги «F» и «R».
В некоторых случаях, проверка диска запускается при включении компьютера, перед загрузкой операционной системы Windows. В большинстве случаев нужно дождаться окончания проверки, повторный запуск не последует.
Постоянная проверка диска при каждом запуске системы, сигнализирует о наличие проблем и необходимости их устранения. Возможно, вам следует задуматься о замене жесткого диска. Есть программы, например, которые постоянно отслеживают состояние дисков компьютера.
Для отключения запуска Chkdsk при загрузке Windows можно использовать 2 способа: изменение значений в реестре операционной системы, или воспользоваться командной строкой.
Отключение проверки диска в командной строке:
Выключить автоматическую проверку диска при загрузке операционной системы можно следующим способом:

Системное приложение CHKDSK, встроенное в операционную систему Windows, служит для проверки файловой системы на ошибки и для обнаружения поврежденных секторов на жестком диске компьютера. С помощью утилиты можно исправить ошибки системы и устранить негативное воздействие (отключить запись и чтение) на систему из-за наличия неисправных секторов жесткого диска.